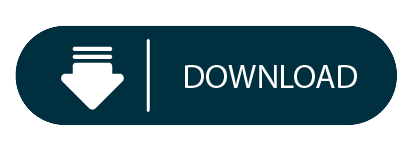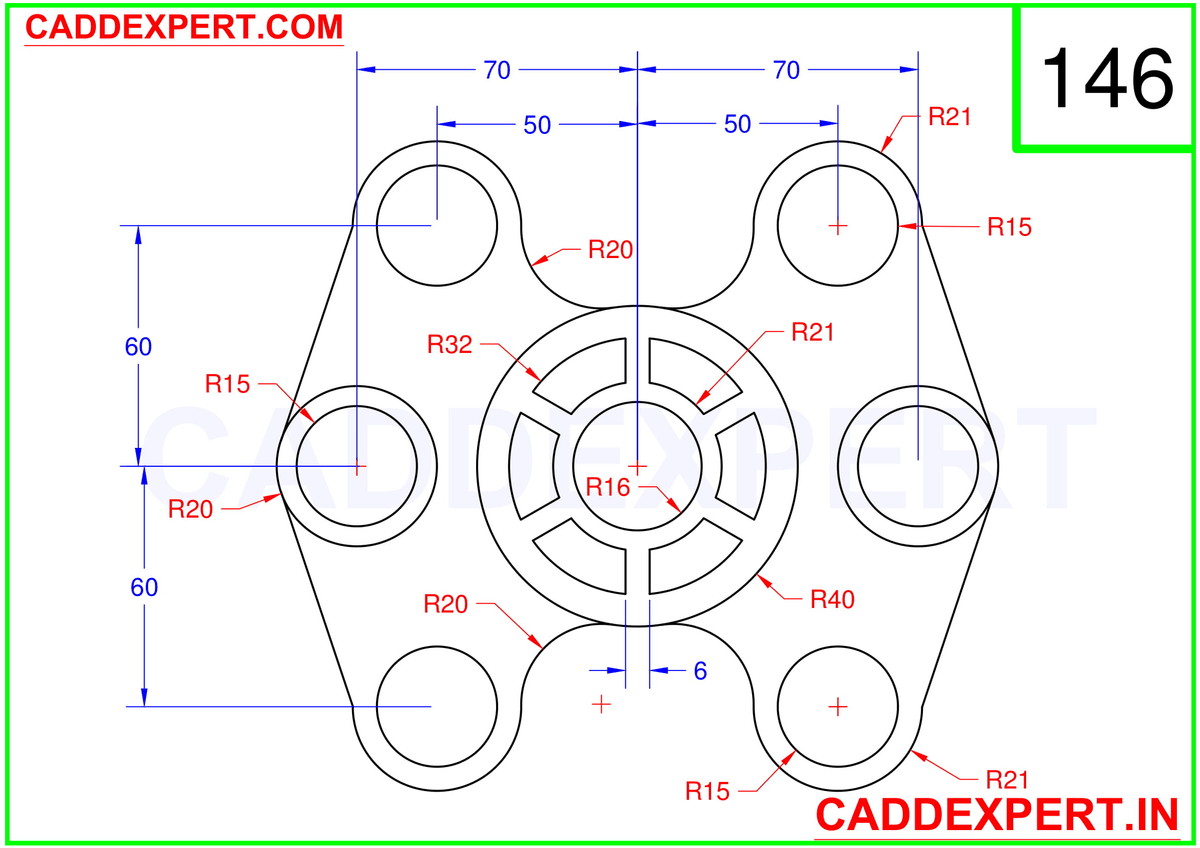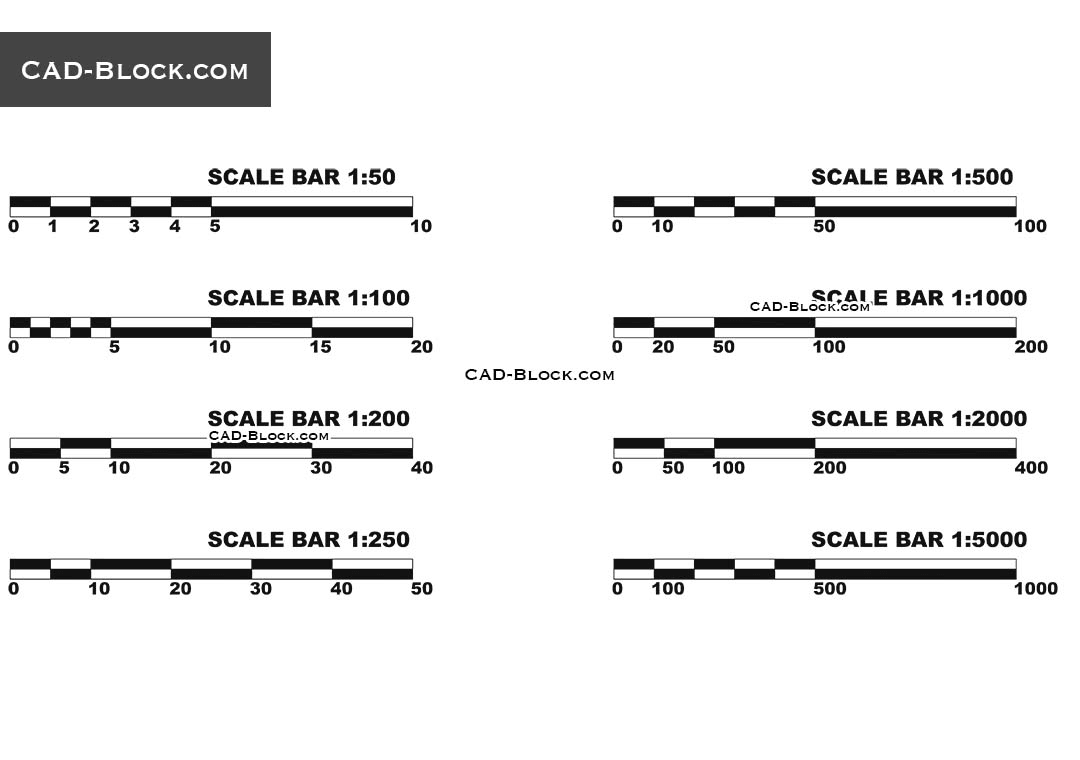You can also trim intersecting lines by selecting the trim tool and clicking on intersections.Įstablish the scale of your drawing. Continue until you have gone over every element in the scanned drawing in your new layer. Trace over each element in your scanned drawing with these tools, pressing 'Enter' after each line or clicking on the line and pressing 'Delete' to remove errors. Use AutoCAD drawing elements like the line, arc, continuous curve or rectangle by clicking on the icons in your drawing menu.
Select a color that contrasts with the colors in your scanned drawing, make sure the new layer is turned on and click on 'Ok' to add the layer. Click on 'New' in the window and provide a name for your layer. Click on the Layers icon in the object properties toolbar or select Layers from the Home menu. Click on 'Ok' and then move the image around with your mouse until it is located in the center of your screen.Īpply a new layer for tracing. Check the 'Specify on Screen' box to adjust image scale and location in the interface. Locate the scanned file on you computer and select it. Type 'Imageattach' into the command line or select 'Import' from the File Menu. Resave your file into one of these AutoCAD-compatible formats if it is already on your computer. Scan your image and save the file as a BMP, JPG, PNG or TIF file.